Gets Bet Apk
Monetize Your Site
- The platforms can be used with your phones and laptops. Hence, you can place your bet anytime, anywhere as long as you have an internet connection. The mobile app is easy to download and install whether you are using iOS or Android phones. The MELbet app android download apk files are found on the official site www.melbet.com.
- The bettors have a possibility to install 1xbet apk also on a pc. This makes betting even more productive. The bettors can log in to a personal cabinet and place bets anytime. Launch of a program installed on a desktop takes less time than if it gets downloaded from a browser.
Download Bid Whist Plus apk 3.8.7 for Android. #1 FREE BID WHIST GAMEFree Coins every day!Largest Online BID WHIST Community! HD Movie Box APK. HD Movie Box APK is another solid option for Movies and TV Shows. This appears to be a clone of Titanium TV, which is also on this list. Some of the integrations available within this APK include MX Player, Real-Debrid, and Trakt. HD Movie Box also allows users to add Favorites, Subtitles, and download media. 100% First Deposit Bonus. We’ll roll out the red carpet when you make your first deposit, giving you twice as much bang for your buck and double the dollars to play.
We know monetization is important for many site owners. We encourage and support, with some restrictions, the many methods of monetizing the hard work you put into your blogs and sites. Read on to find out how you can turn your website into a source of income.
We have created a dedicated section in your dashboard called “Earn” to put many of the options detailed below at your fingertips within your WordPress.com account.
- Advertising
Comparing Payments Options on WordPress.com

Watch an overview video covering all of WordPress.com’s payments features above to learn more.
Learn more about the Payments, Premium Content, and Pay with PayPal blocks to bring payments seamlessly to your site, or the Store feature available in the United States and Canada. Or watch one of our video tutorials to learn more about how to get started with payments features based on your site’s specific use case.
Selling Physical and Digital Products
With the WordPress.com Business Plan you can sell anything directly through your website with the free WooCommerce plugin. The plugin (with additional extensions) lets you sell products, handle shipping, collect taxes, and more. You can find more information on the WooCommerce website.
Pay with PayPal
Gets Bets
Pay with PayPal allows you to accept credit and debit card payments on your WordPress.com and Jetpack-enabled sites. Whether you’re selling a physical or digital item, collecting payment for a service, or asking followers to show their appreciation financially, you can add a Pay with PayPal button to your site in a few clicks. The feature is available on Premium and Business plans on WordPress.com and on Jetpack Security and Jetpack Complete plans for your self-hosted site. Learn more about Pay with PayPal.
Payments
Payments let you collect recurring revenue from your site visitors and it can be used for anything from memberships and subscriptions to ongoing donations in support of your website. When a visitor signs up, you’ll start receiving regular payments from them — either monthly or yearly — creating predictable earnings for your blog or website. Provide subscriber-specific content with the Premium Content Block in the editor. Learn more about Payments and the Premium Content Block.
Watch a how to video on adding the Payments block to your website.
Premium Content
With the Premium Content Block, create monthly or yearly subscription options to share select content with those who pay for it – text, images, videos, or any other type of content. Only subscribers paying you monthly or a yearly fee will be able to see the content. Offer different subscription levels, customizing the premium content available at each visitor. Click here to learn more.
Watch a how to video on adding the Premium Content block to your website.
Memberships and Subscriptions
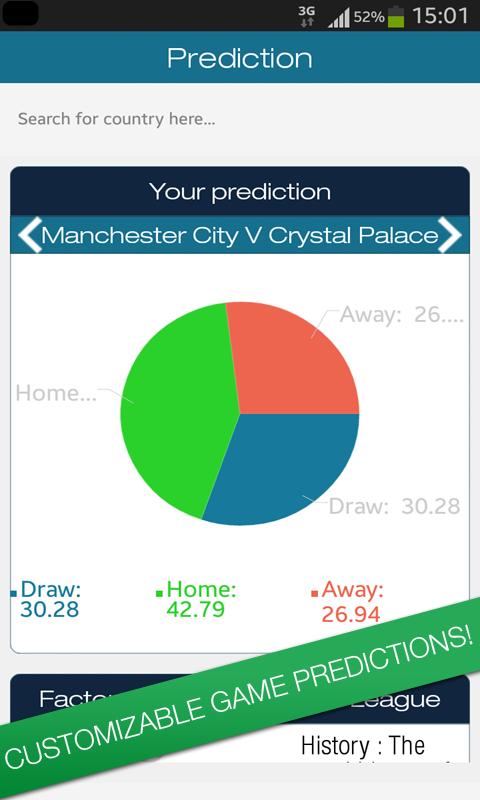
Both the Payments and Premium Content blocks allow you to create subscriptions or memberships on your website. Learn all about creating a paid membership site with WordPress.com from our special tutorial site with more information and step-by-step information to get going.
If you’re just getting started, we recommend watching this video on what memberships are and how to add them to your website:
Watch a how to video on how to get started specifically with a premium membership blog, membership website, paid newsletter, or crowdfunding campaign.
Requesting Donations and Tips
With any WordPress.com paid plan, you can solicit donations or tips from your readers using the Donations block.
You can also use Payments to accept ongoing credit card payments for recurring donations, tips, and support of your creative work.
Advertising
If you’d like to make money on your WordPress.com site with advertisements, WordAds is the official WordPress.com advertising program available for site owners. The program features ads from external ad networks such as Google, Facebook, AOL, and more. Learn more about WordAds.
Who is eligible for WordAds?
- Users upgrading to the WordPress.com Premium, Business, or eCommerce plans have automatic access to the WordAds program and can set up advertising on their sites immediately.
- Only sites with a custom or mapped domain can apply.
Advertising through third-party ad networks like Google AdSense, OpenX, Lijit, BuySellAds, and Vibrant Media, or selling advertising space on your site, is only permitted on sites that have the WordPress.com Business and eCommerce Plans. Sites on the WordPress.com Premium plan can use WordAds, Affiliate Linking, or Sponsored posts to generate advertising revenue, while the WordPress.com Personal and Free plans can use Affiliate Linking, or Sponsored posts.
Affiliate Linking
You can add affiliate links to your WordPress.com content as long as the primary purpose of your blog is to create original content, and as long as the code for the ad is supported.
When blogging about books you’re reading, music you love, clothes that strike your fancy, gadgets you’re drooling over, or whatever interests you and your readers, feel free to post relevant affiliate links using either text or images.
There are a few restrictions on what affiliate programs are allowed. We do not allow affiliate links for gambling, get-rich-quick schemes, multi-level marketing programs, disreputable merchants, pornography, malware, or phishing-type scams. We also do not allow sites that exist primarily to drive traffic to affiliate links.
An easy and popular way to get started with affiliate links is Amazon! Read our support documentation for specific instructions on adding Amazon Affiliate links to your content.
Sponsored/Pre-Written Posts
Gets Bet Apk Free
You can publish sponsored posts on WordPress.com. We define a sponsored post as any content that promotes a specific product or service, which you were encouraged to post by the company or individual who makes/sells/provides it. Including this type of content on your site typically results in some kind of compensation for you in the form of payment, freebies, etc.
We do not allow sites where the vast majority of content is sponsored content. Sponsored posts also may not include any content that violates our Terms of Service.
Versatile plans and pricing
Free
Best for students
Personal
Best for hobbyists
Premium
Best for freelancers
Business
Best for small businesses
As the Amazon Kindle Fire Tablets are operated on the Fire OS. You may not find the various apps on the Amazon Store for the tablet of Fire. Though you can easily set up the Amazon tablet for the installation of apps through the Google Play Store. The Amazon Fire is the Android-based OS and many Android apps through the Google Play Store will work on the Fire Tablet of Amazon.
Here we have the process explained on the installation of Android apps on Amazon Fire Kindle
Install the Android apps on Amazon Kindle Fire
The first thing for the installation of Android apps on Android Fire is for the installing of Google Play Store on the tablet of Kindle Fire. As when you will have the Google Play on Kindle Fire Tablet, you can easily do the installation of Android apps. There is no need for the requirement of rooting for the installation of Google Play on Fire tablets.
Bet Plus Apk
Step 1: Change the Permission of Fire Tablet App installation
The app of Google Play Store is not there on the store of Amazon App. Therefore you will not be able the installation from the Amazon Store. Other than this, we can download the APK files for installing the Google Play app on Kindle Fire. For that, it requires permission on the tablet of Amazon fire.
Open the Fire Tablet and then go for the further:-
- Visit the Settings in Amazon Fire.
- Then click on the Security.
- After that, see the Apps from Unknown resources on the screen of Advanced one.
- Select the Turn On option.
- Then Click OK on the given Warning page.
Now the Amazon Kindle will give the allowance for the installation of third-party apps which will also include the APK files. Let’s understand our next step for the installation of APK files.
Step 2: Download the Google APK Files On Kindle Fire

Another step is downloading and of the installation of APK files on the tablet of Amazon Fire, which also includes the Google Play Store. There is a requirement of four APK files for downloading and for the installation of them in the Amazon Tablet.
As there is no Google Chrome or the browser of Firefox on the tab of Kindle Fire. Therefore, Fire Tablet comes with the Silk Browser which is the default browser of it.
Websites To Download Google Play Store APK File In Kindle Fire
Use the Silk Browser on Kindle Fire to visit the above-given website and download the Google Account Manager, APK file. As the download gets completed, the screen of the pop-up will appear and it will ask for the installation of APK file on the Fire tablet. Take proper checks that all the files of APK should be installed perfectly.
Step 3: Search The Downloaded Files on Amazon Fire
As same as the Fire Explorer in Windows or Android phone, the Amazon Fire OS includes the app which is known as Docs. All of the downloaded files are includes in the download folder of Fire Tablet. By the use of Docs app in Fire OS you can view the downloaded file in the download folder. If you don’t find the file after downloading, then follow the given points:-
- Firstly, open the app of Docs App on Kindle Fire.
- Now tap on the Tab of Local Storage.
- View the Download Folder there.
- Now there you can see each of the all downloaded files.
Along with this, there is an alternative way of finding the downloaded files on the tablet of Amazon fire. Open the default browser of Amazon fire which is Silk Browser. Now tap on the Hamburger menu located on the upward left side. It will show you the Downloads option there. There you can view the downloaded files easily.
Step 4: Installation of Google APK In Amazon Kindle Fire
As when you will find the downloaded APK files and then do the location of it as explained in the above step, then go further of its installation. By just tapping on such files you can install them on your Amazon Fire Tablet.
When you will tap on the downloaded files you will get the screen and it will show you the install button on the downside to the right. Tap on the INSTALL button for the installation of such APK files on the tablet of Fire. If you find the button of INSTALL is grey out then go for step 7 for troubleshooting.
Step 5: Verification of the Android Apps on Amazon Fire
At the time of installation of each of the APK, you will find the information on each of the APK file. As when you will complete the installation of APK, you can then do the verification of the App which is installed on the section of Amazon Fire app.
- Open the Settings in your Fire Tablet.
- Then tap on the Apps & Games option.
- After that, view the Manage All Applications on your screen.
- Go on the Downloaded tab.
Bet Plus Apk Mod
You can then get all of the Android apps that are installed on the Tablet of Fire that is used with the APK files.
Step 6 Register In Google Play Store To Install Android Apps
Now we have to open the installed Google Play Store app on the Fire Tablet. Click on the app of Google Play Store and do there the registering with the Account of Google foe starting with the Google Play Store. As when you will register there, you can easily do the installation of any of the Android App whichever you want.
For making the easy use of apps, Google has brought the Lite apps which do the use of a few of the resources through the device. If you don’t require to spare the CPU system and also the memory for the Android apps, then you can do the installation of the Lite apps through the Android store. Both of the Google Settings and Amazon Settings App will access on their own for handling the Settings of Amazon tab and the Google Account Settings in a separate form.
Step 7 Steps for Troubleshooting
As depending on the Tablet of Amazon Fire OS along with the APK files that you are installing, there may occur a few issues with the installation process of APK files. We have listed a few of the errors of it:-
1. Not activeness of Fire OS Install button
This error occurs at the time of the installation of APK files. It is noticed on the new Fire OS of 5.6. It includes a workaround for the solving of this problem.
As when you are on the screen of the left side with the button of Gray INSTALL, do the pressing of the button of Amazon Fire Power a single time. Make sure that you don’t shut down the tablet at this moment. Press and do the releasing of the power button at a time and it will turn off the screen. Again perform the same for turning on the screen and unlocking the tablet. Now you will get the Install button in the yellow color. Then tap on the Install button for proceeding to the installation of the APK file.
2. Parsing Error on the tablet of Amazon Fire
As depending on the Fire OS, you have to install APK Version on the Fire OS. If you have the tablet of old Fire with the version of OS 4 or under it. Such files of APK will not get access to the tablet of fire. As when you will try for the installation of APK of the wrong one, it will show the message of “There was a problem parsing the package.
You will get a similar error of Parse if you give the try of different versions of files of APK on the Fire tablet. Make sure that you do the use of the same version of the Fire tablet which is OS 5.6.0.0.
3. Google Play Store not working with Kindle Fire
You may find the error of compatibility with the file of Play Store APK along with the Kindle Fire model. If such an error occurs then you can do the installation of the latest version of APK files for the Services of Google Play. It is a recommendation not to use any of the beta version of APK files for the Google Play Store.
4. Not working of Google Play Store
There occurs no problem if you have done the installation of the right version of APK files on the Fire tablet. If you saw any of the issues with the Google Play Store, then perform the rebooting of the Fire Tab. Do the holding of the power button till you get the Power off button. After finding, tap on it. Click on the Power button for turning it on.
5. Not able to sign in to the Google Play through Fire Kindle
It requires the clearing of the app data if the situation occurs of the sign-in issue. You have to do the clearing of the Google Play Store data and have to start with the new one.
- Firstly, open the Settings of Fire Tab.
- Then click on the Apps & Applications.
- Go for the selection of the Manage All Applications.
- Now tap on the Google Play Store from the given list.
- Then click on the Clear Data option.
- Then that click on the Clear Cache option.
As now you have stopped the Play Store and have done the cleaning of the data. You can now open the app of the Play Store and try signing in with the credentials of Google.
6. Unable for the installation of Android Apps on Kindle Fire
Some of the problems may occur by the cache files of Google Play store and you may not be able to do the installation of the Apps from the tab of Amazon. The better solution for this is the clearing of the data and the Cache files of Google Play Store.
Follow the given steps for it:-
1. Firstly, open the Settings app of Fire Tab.
2. Then open the Apps & Games.
3. Now tap on the option of Manage All Applications.
4. Under the downloaded option, do the force stopping of the Google Play Store.
5. Then click on the Clear Cache.
Now you can go back to the App of Google Play Store and do the installation of the Android Apps.
Gets Bet Apk Game

Amazon Fire is the best tablet that includes the dual camera and the perfect hardware. Though it doesn’t include the required apps on the store of Amazon app. Accessing it will show you the various features of it which you make easy for your use. Go through with this topic and tell us as a comment and read our more for much information.